Praat
Tutorial |
|||||||||||||||||||||||||||||
Titel |
Grundsätzliche InformationenPraat öffnenWenn Sie Praat öffnen (Doppelklick auf das Praat-Symbol), so erscheint in etwa der folgende Bildschirm.
Auf der linken Seite ist das -Fenster. In diesem Fenster werden später die Sounds und die damit verknüpften Analysen wie im Browser/Finder dargestellt. In Praat werden sie alle Objekte genannt. Das sind keine Files, sie existieren nur im Arbeitsspeicher und werden beim Verlassen von Praat gelöscht. Wer diese Objekte später wieder braucht, muss sie vorher speichern. Vom -Fenster haben Sie Zugriff auf die einzelnen Objekte und von hier aus starten Sie die Analysen. Manchmal müssen mehrere Objekte unabhängig voneinander ausgewählt werden, das macht man auf dem Macintosh mit . In der rechten Hälfte haben Sie, sobald Sie ein Objekt ausgewählt haben, eine kontextsensitive Hilfe, d.h. Sie bekommen Hinweise, was sie mit dem entsprechenden Objekt tun können. Mit Das rechte Fenster 'Praat picture' zeigt später Grafiken und Zeichnungen, die mit Grafikprogrammen weiter verarbeitet werden können. Hilfe-FunktionPraat hat eine im allgemeinen gut ausgebaute On-Line-Hilfe (in Englisch). Neuere Änderungen sind aber häufig noch nicht oder nur rudimentär erklärt. Die Hilfe-Funktion kann jederzeit aus dem Menübalken oder kontextsensitiv aus dem aktuellen Fenster ausgewählt werden.
Diese Hilfe ist sehr gut ausgebaut und hilft ganz sicher weiter. ist eine Tastenkombination, die man sich merken sollte.
Drucken & als Bild sichernDie Darstellungen in Praat können Sie nicht
direkt ausdrucken, bzw. als Bild speichern. Um zu drucken, bzw.
um ein Bild zu speichern, müssen Sie die Objekte ins-Fenster übermitteln. Nur von da können
Sie ein EPS-File oder ein PostScript-File
erstellen. Ungewohnt ist die Darstellung der Größenverhältnisse:
Bevor Sie die Daten an das -Fenster
übermitteln, müssen Sie im -Fenster die Größe bestimmen. Dazu klicken
Sie zuerst an die Stelle, die die obere linke Ecke Ihres Bildes
werden soll, anschließend klicken Sie mit gedrückter
an die Stelle, die die
untere rechte Ecke des Bildes werden soll. Es ist auch möglich
die Auswahl mit gedrückter Maustaste aufzuziehen. Die Auswahl
erscheint in rot. Erst dann übermitteln Sie die Daten aus
dem 'Praat objects'-Fenster. Wählen Sie dazu im 'Praat objects'-Fenster
die zu druckenden Objekte aus. Übermitteln Sie sie dann mit
dem Knopf Das Sichern als PostSkript- bzw. EPS-file oder Mac-Pict-File erfolgt im 'Praat pictures'-Fenster über das Menü . Dann wählen Sie einen Eintrag . Wenn Sie ein Bild mit einer geringeren Auflösung von 72 dpi benötigen, können Sie im Macintosh mit ein Bildschirmfoto erstellen. Das Bild erscheint als 'Bild 1' auf dem Schreibtisch. Dieses können Sie mit einem gängigen Bildbearbeitungsprogramm zuschneiden und bearbeiten. (Die Bilder in diesem Tutorial sind so erstellt).
|
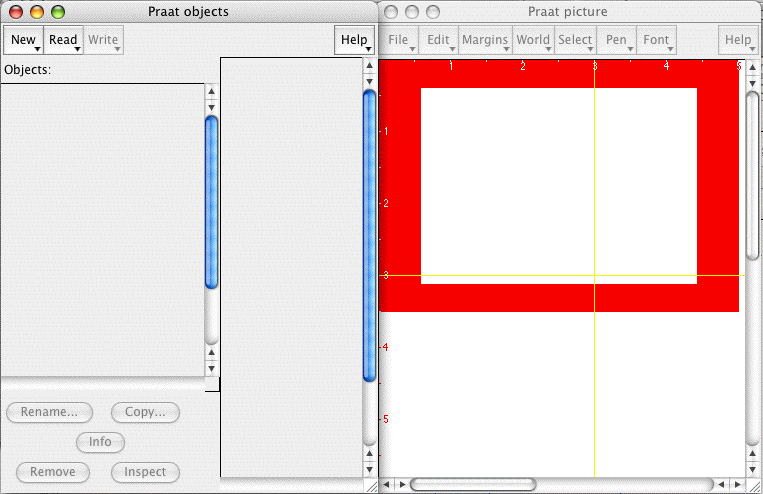





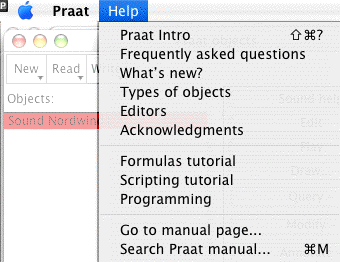
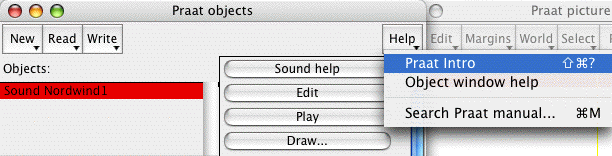
 ans
ans